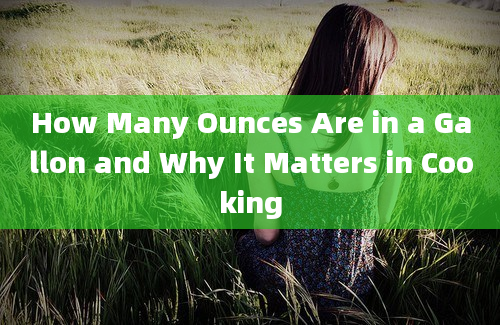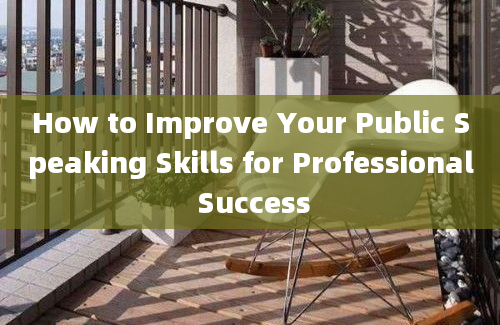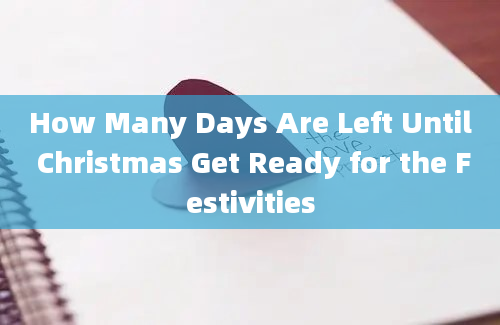How to Take Screenshots on Windows for Effective Documentation
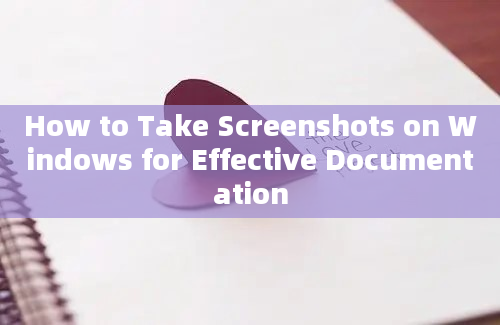
Taking screenshots is an essential skill for effective documentation, whether you're creating a user manual, reporting a bug, or simply sharing information. Windows offers several builtin tools and methods to capture screenshots, each suitable for different scenarios. This article will guide you through the various ways to take screenshots on Windows, ensuring your documentation is clear and comprehensive.
Builtin Tools
1. Snipping Tool
The Snipping Tool is a classic Windows utility that allows you to capture specific areas of your screen. You can choose from freeform, rectangular, window, and fullscreen snips.
How to Use:
1. Open the Snipping Tool by searching for it in the Start menu.
2. Click on "New" to start a new snip.
3. Select the area you want to capture.
4. Save, copy, or share the screenshot as needed.
Source: [Microsoft Support](https://support.microsoft.com/enus/windows/usesnippingtooltocapturescreenshots002468691843690b1f9b7e4c8e000e4a)
2. Snip & Sketch
Introduced in Windows 10, Snip & Sketch is an upgraded version of the Snipping Tool, offering more features like annotation tools.
How to Use:
1. Press `Windows + Shift + S` to open Snip & Sketch.
2. Choose the type of snip you want.
3. Capture the area and use the tools to annotate if necessary.
4. Save or share the screenshot.
Source: [Microsoft Support](https://support.microsoft.com/enus/windows/usesnipsketchtocaptureandannotatescreenshots628f45912c354d5eba2f79959d6cb2d4)
3. Print Screen Key
The simplest method is using the `PrtScn` (Print Screen) key. This captures the entire screen.
How to Use:
1. Press `PrtScn` to capture the entire screen.
2. Open an image editing tool like Paint.
3. Press `Ctrl + V` to paste the screenshot.
4. Save the image.
Source: [Microsoft Support](https://support.microsoft.com/enus/windows/takeascreenshotonawindowspcfd3c42cc83854240a9c32a0e4e2f3b90)
ThirdParty Tools
1. Greenshot
Greenshot is a popular thirdparty tool that offers advanced features like customizable shortcuts and various output options.
How to Use:
1. Download and install Greenshot from [Greenshot's official website](https://getgreenshot.org/).
2. Use the assigned hotkey to capture the screen.
3. Annotate and save the screenshot.
Source: [Greenshot Documentation](https://getgreenshot.org/documentation/)
2. Lightshot
Lightshot is another userfriendly tool that allows quick screenshot capture and sharing.
How to Use:
1. Download and install Lightshot from [Lightshot's official website](https://app.prntscr.com/en/).
2. Press the `PrtScn` key to activate Lightshot.
3. Select the area and use the tools to edit.
4. Save or share the screenshot.
Source: [Lightshot FAQ](https://app.prntscr.com/en/faq.html)
Best Practices for Effective Documentation
1. Clear Annotations: Use annotation tools to highlight important areas or add notes.
2. Consistent Naming: Maintain a consistent naming convention for your screenshots.
3. Organized Storage: Store screenshots in a wellorganized folder structure.
4. High Quality: Ensure screenshots are of high resolution for clarity.
By mastering these tools and practices, you can create effective and professional documentation.
Frequently Asked Questions (FAQs)
Q1: How do I open the Snipping Tool in Windows?
A1: You can open the Snipping Tool by searching for it in the Start menu. Simply type "Snipping Tool" and click on the application to launch it. [Source](https://support.microsoft.com/enus/windows/usesnippingtooltocapturescreenshots002468691843690b1f9b7e4c8e000e4a)
Q2: What is the shortcut to open Snip & Sketch?
A2: The shortcut to open Snip & Sketch is `Windows + Shift + S`. This will immediately bring up the snipping interface. [Source](https://support.microsoft.com/enus/windows/usesnipsketchtocaptureandannotatescreenshots628f45912c354d5eba2f79959d6cb2d4)
Q3: How can I capture a specific window using the Print Screen key?
A3: To capture a specific window using the Print Screen key, press `Alt + PrtScn`. This will capture the active window and copy it to the clipboard. [Source](https://support.microsoft.com/enus/windows/takeascreenshotonawindowspcfd3c42cc83854240a9c32a0e4e2f3b90)
Q4: Where can I download Greenshot?
A4: You can download Greenshot from its official website at [getgreenshot.org](https://getgreenshot.org/). Follow the installation instructions provided on the site. [Source](https://getgreenshot.org/documentation/)
Q5: How do I annotate screenshots in Lightshot?
A5: After capturing a screenshot with Lightshot, you can use the builtin tools to annotate. These tools include text, arrows, and shapes. Simply select the tool and apply it to the screenshot. [Source](https://app.prntscr.com/en/faq.html)
Q6: Can I customize the hotkeys in Greenshot?
A6: Yes, Greenshot allows you to customize hotkeys. You can do this by opening Greenshot settings and navigating to the "Hotkeys" section. [Source](https://getgreenshot.org/documentation/)
Q7: How do I save a screenshot taken with the Print Screen key?
A7: After pressing `PrtScn`, open an image editing tool like Paint, press `Ctrl + V` to paste the screenshot, and then save the image in your desired format. [Source](https://support.microsoft.com/enus/windows/takeascreenshotonawindowspcfd3c42cc83854240a9c32a0e4e2f3b90)
Q8: What are the different types of snips available in the Snipping Tool?
A8: The Snipping Tool offers four types of snips: freeform, rectangular, window, and fullscreen. Each type allows you to capture different portions of the screen. [Source](https://support.microsoft.com/enus/windows/usesnippingtooltocapturescreenshots002468691843690b1f9b7e4c8e000e4a)
Q9: How can I share a screenshot directly from Snip & Sketch?
A9: After capturing a screenshot with Snip & Sketch, you can share it directly by clicking on the share icon and selecting the desired sharing method, such as email or clipboard. [Source](https://support.microsoft.com/enus/windows/usesnipsketchtocaptureandannotatescreenshots628f45912c354d5eba2f79959d6cb2d4)
Q10: Is it possible to take screenshots without installing any additional software on Windows?
A10: Yes, Windows provides builtin tools like the Snipping Tool, Snip & Sketch, and the Print Screen key, which allow you to take screenshots without installing any additional software. [Source](https://support.microsoft.com/enus/windows/takeascreenshotonawindowspcfd3c42cc83854240a9c32a0e4e2f3b90)
By understanding these methods and tools, you can efficiently capture and utilize screenshots for your documentation needs.