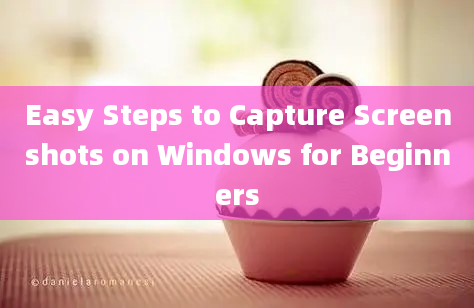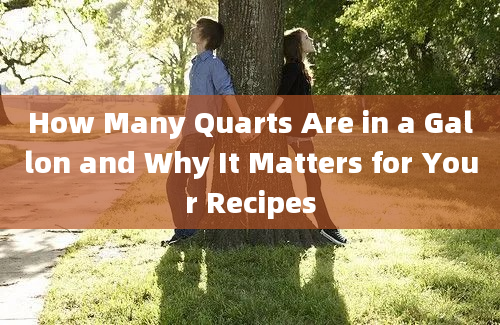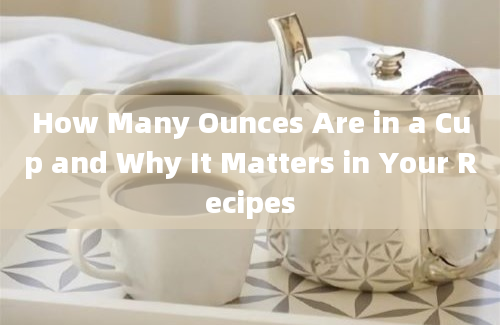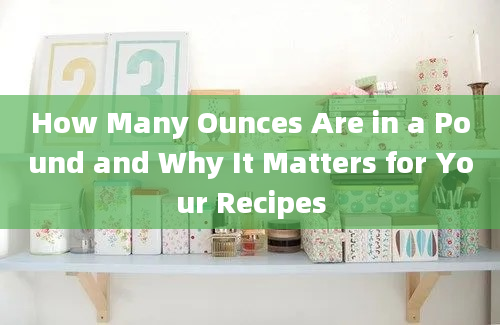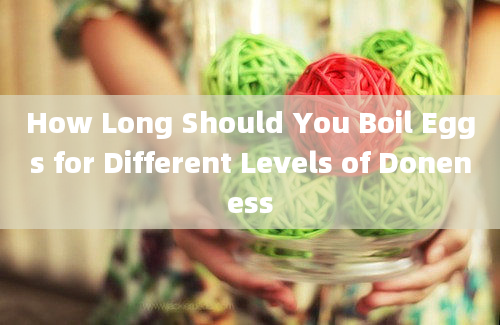The Ultimate Guide to Taking Screenshots on Windows
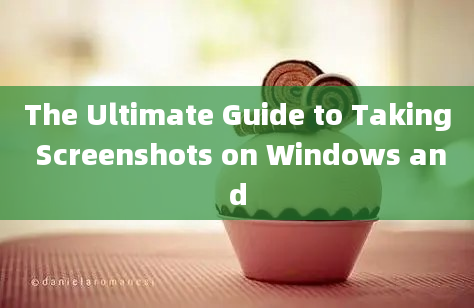
Taking screenshots is an essential skill for anyone using a Windows computer. Whether you need to capture an image for work, save an important message, or troubleshoot an issue, knowing how to take a screenshot can save you time and hassle. This comprehensive guide will walk you through various methods to capture screenshots on Windows, including builtin tools and thirdparty applications.
Builtin Tools for Taking Screenshots on Windows
1. Snipping Tool
The Snipping Tool is a classic Windows utility that allows you to capture specific areas of your screen.
How to Use:
1. Open the Snipping Tool by searching for it in the Start menu.
2. Click on "New" to start the capture process.
3. Drag the cursor to select the area you want to capture.
4. Once captured, you can save, copy, or share the screenshot.
Source: [Microsoft Support Snipping Tool](https://support.microsoft.com/enus/windows/usesnippingtooltocapturescreenshots0024686918436e332e75842c2f93b8c6)
2. Snip & Sketch
Introduced in Windows 10, Snip & Sketch is an updated version of the Snipping Tool with more features.
How to Use:
1. Press `Windows + Shift + S` to open Snip & Sketch.
2. Choose the type of snip you want: rectangular, freeform, window, or fullscreen.
3. Select the area to capture.
4. The screenshot will be copied to your clipboard and can be pasted or edited in the Snip & Sketch app.
Source: [Microsoft Support Snip & Sketch](https://support.microsoft.com/enus/windows/usesnipsketchtotakeandannotatescreenshots5d5b9f9c59754f5295a33d0a6e9a7706)
3. Print Screen Key
The `PrtScn` (Print Screen) key is a quick way to capture the entire screen.
How to Use:
1. Press `PrtScn` to capture the entire screen.
2. The screenshot is copied to your clipboard.
3. Open an image editor like Paint and paste the screenshot (`Ctrl + V`).
4. Save the file as needed.
Source: [Microsoft Support Print Screen](https://support.microsoft.com/enus/windows/takeascreenshotonawindowspcfd742c874ef04d4c9f037136e9c51e4a)
4. Windows + Print Screen
This method saves the screenshot directly to your Pictures folder.
How to Use:
1. Press `Windows + PrtScn`.
2. The screen will dim briefly, indicating a screenshot has been taken.
3. The screenshot is saved in the `Screenshots` folder within your `Pictures` directory.
Source: [Microsoft Support Windows + Print Screen](https://support.microsoft.com/enus/windows/takeascreenshotonawindowspcfd742c874ef04d4c9f037136e9c51e4a)
ThirdParty Tools for Advanced Screenshot Needs
1. Lightshot
Lightshot is a popular thirdparty tool that offers more features than the builtin Windows tools.
Features:
Customizable capture areas
Builtin image editor
Easy sharing options
How to Use:
1. Download and install Lightshot from [Lightshot's official website](https://app.prntscr.com/en/).
2. Press `PrtScn` to activate Lightshot.
3. Select the area you want to capture.
4. Use the toolbar to edit or share the screenshot.
Source: [Lightshot Official Website](https://app.prntscr.com/en/)
2. Greenshot
Greenshot is another powerful tool for taking and annotating screenshots.
Features:
Multiple capture modes
Annotation tools
Export options to various formats
How to Use:
1. Download and install Greenshot from [Greenshot's official website](https://getgreenshot.org/).
2. Press `PrtScn` to capture the screen.
3. Choose the capture mode.
4. Edit and save the screenshot as needed.
Source: [Greenshot Official Website](https://getgreenshot.org/)
Common Questions and Answers
1. Q: How do I take a screenshot of a specific window on Windows?
A: Press `Alt + PrtScn` to capture the active window. The screenshot will be copied to your clipboard, which you can then paste into an image editor.
2. Q: Where are screenshots saved when using the Windows + PrtScn method?
A: Screenshots taken using `Windows + PrtScn` are saved in the `Screenshots` folder within your `Pictures` directory.
3. Q: Can I take a screenshot without using the PrtScn key?
A: Yes, you can use the Snipping Tool or Snip & Sketch to take screenshots without the PrtScn key. For Snip & Sketch, press `Windows + Shift + S`.
4. Q: How do I edit a screenshot after taking it?
A: You can use builtin tools like Paint or thirdparty applications like Lightshot and Greenshot to edit screenshots. Simply paste the screenshot into the editor and use the available tools.
5. Q: Is there a way to take a screenshot of a scrolling window?
A: Windows does not have a builtin feature for this. However, thirdparty tools like Greenshot and Lightshot offer scrolling capture features.
6. Q: How can I take a screenshot on a Windows tablet without a keyboard?
A: On a Windows tablet, press the `Windows` button and the `Volume Down` button simultaneously to take a screenshot. The screen will dim briefly to indicate a successful capture.
7. Q: What is the difference between the Snipping Tool and Snip & Sketch?
A: Snip & Sketch is an updated version of the Snipping Tool with additional features like delayed capture and better annotation tools. Snipping Tool is more basic and has been phased out in newer Windows versions.
8. Q: Can I take a screenshot in a game on Windows?
A: Yes, you can use the `Windows + Alt + PrtScn` shortcut to take a game screenshot. The screenshot will be saved in the `Captures` folder within your `Videos` directory.
9. Q: How do I share a screenshot directly after taking it?
A: With Snip & Sketch, you can use the share button in the toolbar to send the screenshot via email or other apps. Thirdparty tools like Lightshot also offer easy sharing options.
10. Q: Are there any keyboard shortcuts for taking screenshots on Windows?
A: Yes, common shortcuts include:
`PrtScn`: Capture the entire screen.
`Alt + PrtScn`: Capture the active window.
`Windows + PrtScn`: Capture the entire screen and save it to the `Screenshots` folder.
`Windows + Shift + S`: Open Snip & Sketch for a custom capture.
By mastering these methods and tools, you can efficiently take and manage screenshots on your Windows device, enhancing your productivity and troubleshooting capabilities.