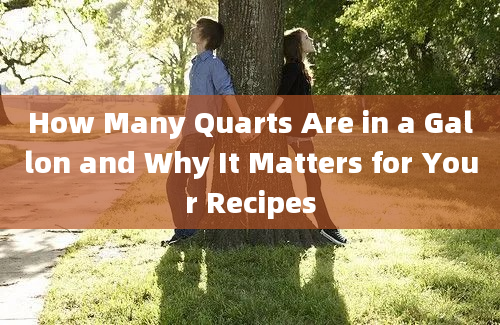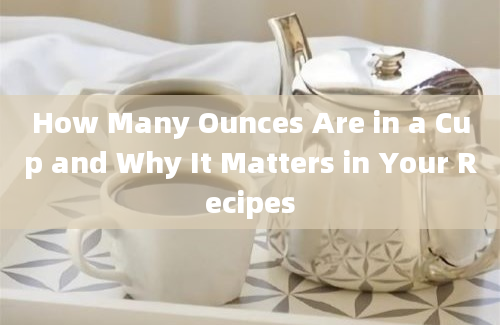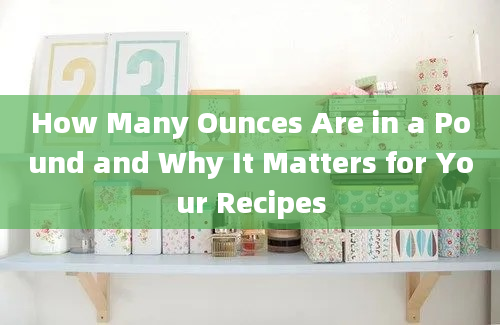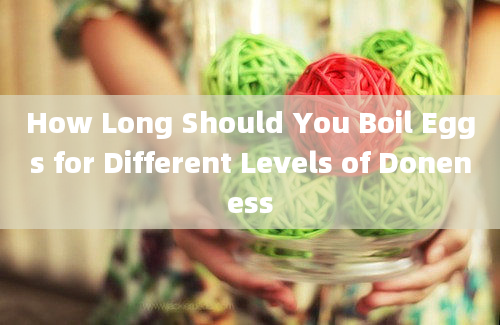Easy Steps to Capture Screenshots on Windows for Beginners
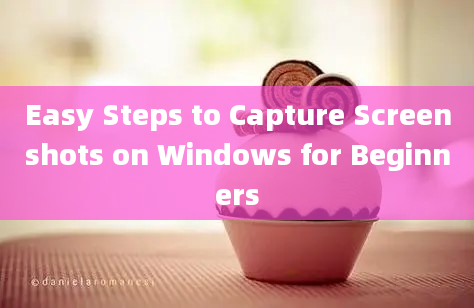
Capturing screenshots on Windows is a fundamental skill that can be incredibly useful for a variety of purposes, from troubleshooting to sharing information. Whether you're a beginner or just looking for a refresher, this guide will walk you through the easy steps to capture screenshots on Windows.
Why Capture Screenshots?
Screenshots are a quick and effective way to capture and share what's on your screen. They can be used for:
1. Troubleshooting: Sending a screenshot to tech support can help them understand the issue better.
2. Documentation: Keeping records of important information or steps.
3. Sharing Information: Quickly sharing what you see on your screen with others.
Methods to Capture Screenshots on Windows
1. Using the Print Screen Key
The simplest way to capture a screenshot on Windows is by using the `Print Screen` (PrtScn) key.
Full Screen Capture:
1. Press the `PrtScn` key. This captures the entire screen.
2. Open an image editing tool like Paint.
3. Press `Ctrl + V` to paste the screenshot.
4. Save the file.
Active Window Capture:
1. Press `Alt + PrtScn`. This captures only the active window.
2. Open an image editing tool.
3. Press `Ctrl + V` to paste.
4. Save the file.
Source: [Microsoft Support](https://support.microsoft.com/enus/windows/takeascreenshotofamenu2f9c6d142c6e4d5e89ab5b0f2d2c2f0d)
2. Using Snipping Tool
The Snipping Tool is a builtin Windows utility that offers more flexibility.
Steps:
1. Open the Snipping Tool from the Start menu.
2. Click on `New` to start a new snip.
3. Select the area you want to capture.
4. Save the snip.
Source: [Microsoft Support](https://support.microsoft.com/enus/windows/usesnippingtooltocapturescreenshots002468691843690b1f9b21e0b8676b42)
3. Using Snip & Sketch
Introduced in Windows 10, Snip & Sketch is an updated version of the Snipping Tool.
Steps:
1. Press `Windows + Shift + S` to open Snip & Sketch.
2. Select the area to capture.
3. The screenshot will be copied to your clipboard.
4. Open an image editing tool and paste it.
5. Save the file.
Source: [Microsoft Support](https://support.microsoft.com/enus/windows/usesnipsketchtocaptureandannotatescreenshots5232a9392e754a4bbb9e42f0f78e4982)
4. Using Game Bar
If you're playing a game or using an app in fullscreen mode, the Game Bar can be useful.
Steps:
1. Press `Windows + G` to open the Game Bar.
2. Click on the camera icon to take a screenshot.
3. The screenshot will be saved in the `Captures` folder.
Source: [Microsoft Support](https://support.microsoft.com/enus/windows/gamebaroverviewandcustomization1e081d439e8b4c1e9c6d7b5f0e085b81)
Tips for Better Screenshots
Edit Your Screenshots: Use tools like Paint or Snip & Sketch to annotate or highlight important parts.
Organize Your Screenshots: Create a dedicated folder to store your screenshots for easy access.
Use Keyboard Shortcuts: Familiarize yourself with keyboard shortcuts to speed up the process.
Conclusion
Capturing screenshots on Windows is a straightforward process that can be mastered quickly. Whether you prefer using the Print Screen key, Snipping Tool, Snip & Sketch, or Game Bar, each method offers unique advantages. By following these easy steps, even beginners can efficiently capture and share screenshots.
Frequently Asked Questions (FAQs)
Q1: How do I take a screenshot on Windows using the Print Screen key?
A1: Press the `PrtScn` key to capture the entire screen. Open an image editing tool like Paint, press `Ctrl + V` to paste the screenshot, and then save the file. Source: [Microsoft Support](https://support.microsoft.com/enus/windows/takeascreenshotofamenu2f9c6d142c6e4d5e89ab5b0f2d2c2f0d)
Q2: Can I capture only the active window using the Print Screen key?
A2: Yes, press `Alt + PrtScn` to capture only the active window. Paste it into an image editing tool and save the file. Source: [Microsoft Support](https://support.microsoft.com/enus/windows/takeascreenshotofamenu2f9c6d142c6e4d5e89ab5b0f2d2c2f0d)
Q3: How do I use the Snipping Tool to capture a screenshot?
A3: Open the Snipping Tool from the Start menu, click `New`, select the area to capture, and then save the snip. Source: [Microsoft Support](https://support.microsoft.com/enus/windows/usesnippingtooltocapturescreenshots002468691843690b1f9b21e0b8676b42)
Q4: What is Snip & Sketch and how do I use it?
A4: Snip & Sketch is an updated screenshot tool in Windows 10. Press `Windows + Shift + S` to open it, select the area to capture, paste it into an image editing tool, and save the file. Source: [Microsoft Support](https://support.microsoft.com/enus/windows/usesnipsketchtocaptureandannotatescreenshots5232a9392e754a4bbb9e42f0f78e4982)
Q5: How can I take a screenshot using the Game Bar?
A5: Press `Windows + G` to open the Game Bar, click the camera icon to take a screenshot, and the screenshot will be saved in the `Captures` folder. Source: [Microsoft Support](https://support.microsoft.com/enus/windows/gamebaroverviewandcustomization1e081d439e8b4c1e9c6d7b5f0e085b81)
Q6: Where are screenshots saved when using the Print Screen key?
A6: Screenshots taken with the `PrtScn` key are copied to the clipboard. You need to paste them into an image editing tool and save the file manually.
Q7: Can I edit my screenshots after capturing them?
A7: Yes, you can use tools like Paint or Snip & Sketch to edit, annotate, or highlight parts of your screenshots.
Q8: How do I capture a screenshot of a dropdown menu?
A8: Open the dropdown menu, press `Alt + PrtScn` to capture the active window, and then paste and save the screenshot.
Q9: Is there a way to capture screenshots without using any additional software?
A9: Yes, Windows provides builtin tools like the Print Screen key, Snipping Tool, and Snip & Sketch for capturing screenshots without needing additional software.
Q10: How can I organize my screenshots for easy access?
A10: Create a dedicated folder on your computer to store all your screenshots. You can also use file naming conventions to easily identify and retrieve them later.