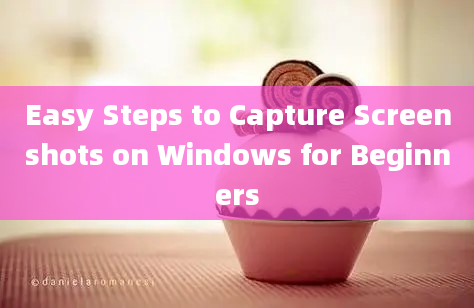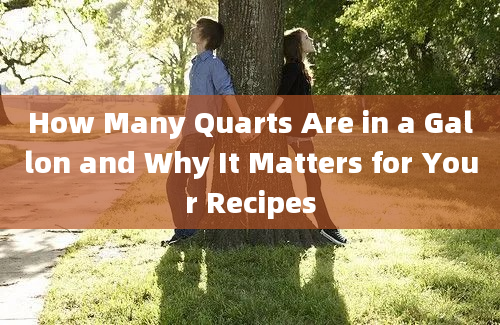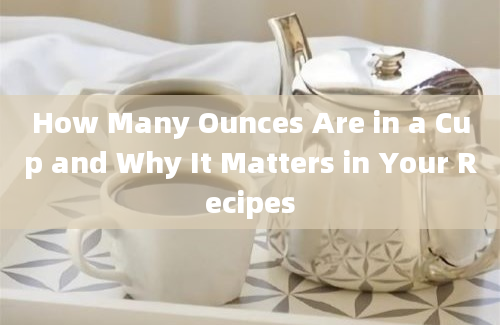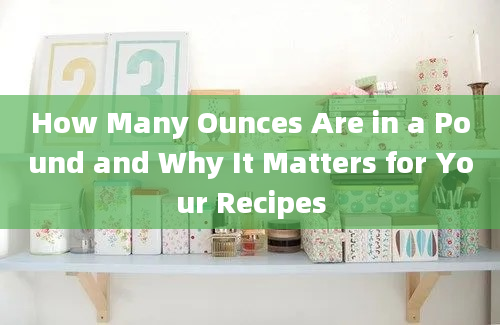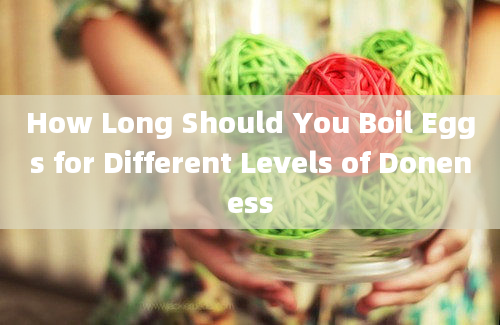Easy Steps to Take a Screenshot on Your Mac for Beginners
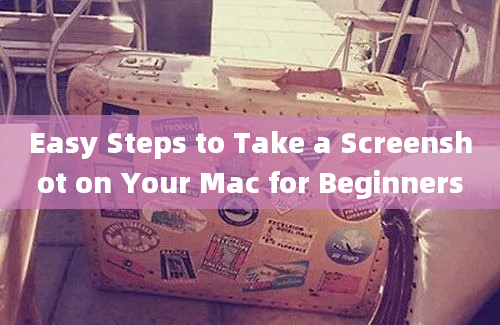
Taking a screenshot on a Mac is a fundamental skill that can be incredibly useful for a variety of tasks, from capturing important information to sharing funny moments with friends. Whether you're a beginner or just need a refresher, this guide will walk you through the simple steps to take a screenshot on your Mac.
Understanding the Basics
Before diving into the steps, it's essential to understand what a screenshot is. A screenshot is an image taken of whatever is currently visible on your screen. This can include the entire screen, a specific window, or a custom area you select.
StepbyStep Guide
1. Full Screen Screenshot
Keyboard Shortcut: Press `Shift + Command + 3`.
Action: This will capture the entire screen and save it as a `.png` file on your desktop.
Source: Apple Support ([How to take a screenshot on your Mac](https://support.apple.com/enus/HT201361))
2. Screenshot of a Selected Area
Keyboard Shortcut: Press `Shift + Command + 4`.
Action: Your cursor will turn into a crosshair. Click and drag to select the area you want to capture. Release the mouse to take the screenshot.
Source: Macworld ([How to take screenshots on a Mac](https://www.macworld.com/article/3267103/howtotakescreenshotsonamac.html))
3. Screenshot of a Specific Window
Keyboard Shortcut: Press `Shift + Command + 4`, then press the `Spacebar`.
Action: Your cursor will turn into a camera icon. Hover over the window you want to capture, and click to take the screenshot.
Source: Lifewire ([How to Take a Screenshot on a Mac](https://www.lifewire.com/howtotakeascreenshotonamac2260120))
4. Using the Screenshot App
Access: Open the `Applications/Utilities` folder and launch the `Screenshot` app.
Options: You can choose to capture the entire screen, a window, or a selected area. Additionally, you can set a timer for the screenshot.
Source: MacRumors ([How to Use the Screenshot Tool on Mac](https://www.macrumors.com/howto/usescreenshottoolmac/))
5. Saving and Sharing Your Screenshot
Location: By default, screenshots are saved to your desktop with the name `Screenshot [date] at [time].png`.
Sharing: You can easily share your screenshot by dragging it into an email, message, or any other application.
Source: TechRadar ([How to take a screenshot on a Mac](https://www.techradar.com/howto/howtotakeascreenshotonmac))
Tips and Tricks
Change the Default Screenshot Location: You can change where screenshots are saved by using the Terminal. For example, to save them to the `Downloads` folder, use the command: `defaults write com.apple.screencapture location ~/Downloads/`.
Use Markup Tools: After taking a screenshot, you can use the builtin Markup tools to annotate or edit the image.
Capture a Screenshot with a Timer: The Screenshot app allows you to set a timer, which is useful for capturing menus or other elements that disappear when you click.
Conclusion
Taking a screenshot on your Mac is a straightforward process that can be mastered in minutes. Whether you prefer keyboard shortcuts or the Screenshot app, these methods will help you capture and share your screen efficiently.
Frequently Asked Questions (FAQs)
Q1: How do I take a fullscreen screenshot on a Mac?
A1: Press `Shift + Command + 3`. This will capture the entire screen and save it as a `.png` file on your desktop. (Source: [Apple Support](https://support.apple.com/enus/HT201361))
Q2: What is the shortcut to take a screenshot of a selected area on a Mac?
A2: Press `Shift + Command + 4`. Your cursor will turn into a crosshair, allowing you to select the area you want to capture. (Source: [Macworld](https://www.macworld.com/article/3267103/howtotakescreenshotsonamac.html))
Q3: How can I take a screenshot of a specific window on my Mac?
A3: Press `Shift + Command + 4`, then press the `Spacebar`. Your cursor will turn into a camera icon. Hover over the window and click to capture it. (Source: [Lifewire](https://www.lifewire.com/howtotakeascreenshotonamac2260120))
Q4: Where are screenshots saved on a Mac?
A4: By default, screenshots are saved to your desktop with the name `Screenshot [date] at [time].png`. (Source: [TechRadar](https://www.techradar.com/howto/howtotakeascreenshotonmac))
Q5: Can I change the default location for saving screenshots on a Mac?
A5: Yes, you can change the default location by using the Terminal. For example, to save them to the `Downloads` folder, use the command: `defaults write com.apple.screencapture location ~/Downloads/`. (Source: [MacRumors](https://www.macrumors.com/howto/usescreenshottoolmac/))
Q6: How do I use the Screenshot app on a Mac?
A6: Open the `Applications/Utilities` folder and launch the `Screenshot` app. You can choose to capture the entire screen, a window, or a selected area, and even set a timer. (Source: [MacRumors](https://www.macrumors.com/howto/usescreenshottoolmac/))
Q7: Is there a way to set a timer for screenshots on a Mac?
A7: Yes, the Screenshot app allows you to set a timer, which is useful for capturing menus or other elements that disappear when you click. (Source: [MacRumors](https://www.macrumors.com/howto/usescreenshottoolmac/))
Q8: Can I edit my screenshots after taking them on a Mac?
A8: Yes, you can use the builtin Markup tools to annotate or edit your screenshots immediately after capturing them. (Source: [TechRadar](https://www.techradar.com/howto/howtotakeascreenshotonmac))
Q9: What file format are screenshots saved in on a Mac?
A9: Screenshots are saved in `.png` format by default. (Source: [Apple Support](https://support.apple.com/enus/HT201361))
Q10: How can I share my screenshots after taking them on a Mac?
A10: You can easily share your screenshots by dragging them into an email, message, or any other application. (Source: [TechRadar](https://www.techradar.com/howto/howtotakeascreenshotonmac))
By following these steps and utilizing the provided resources, you'll be able to take, edit, and share screenshots on your Mac with ease.