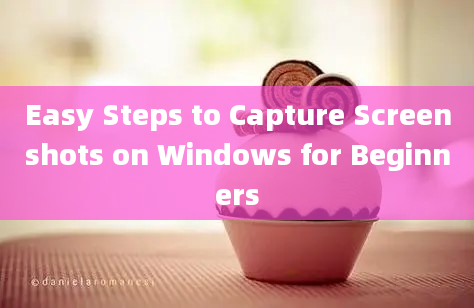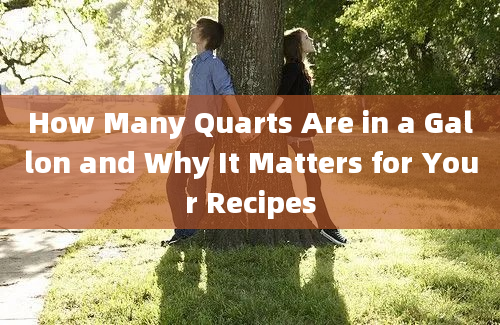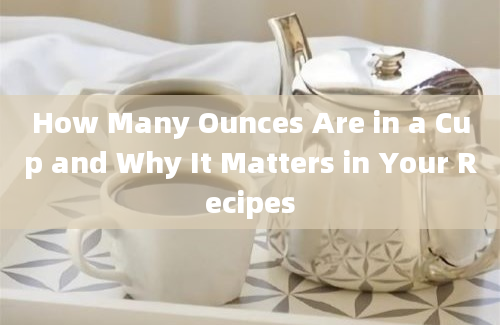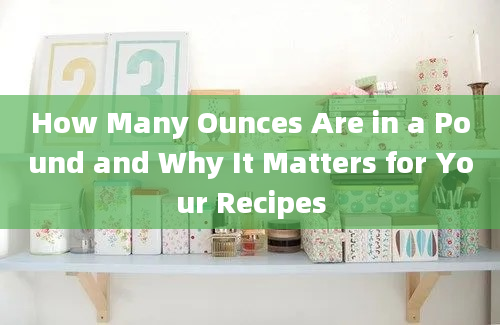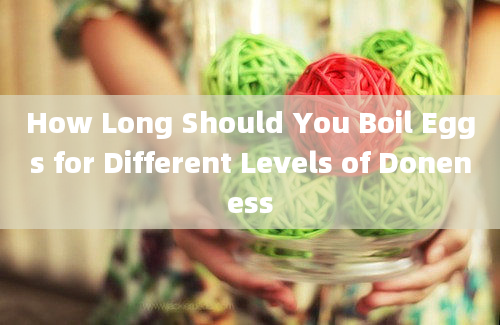Tips for Editing and Sharing Screenshots Taken on Mac
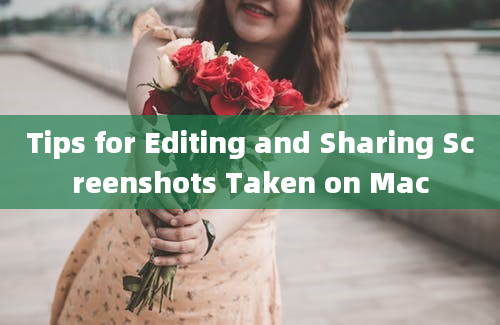
Taking screenshots on a Mac is a straightforward process, but editing and sharing them efficiently can significantly enhance your productivity. Whether you're a professional needing to highlight specific details for a presentation or a casual user sharing funny moments with friends, mastering these tips can make a big difference. Here are some comprehensive tips for editing and sharing screenshots taken on Mac, backed by authoritative sources.
1. Capture the Screenshot
First, you need to know how to capture a screenshot on your Mac. There are several methods:
Full Screen: Press `Shift + Command + 3`.
Selected Area: Press `Shift + Command + 4`, then drag the crosshair to select the area.
Window or Menu: Press `Shift + Command + 4`, then press `Spacebar` and click the window or menu.
For more details, Apple's official support page provides a comprehensive guide on [how to take screenshots on your Mac](https://support.apple.com/enus/HT201361).
2. Use Markup Tools for Editing
Once you've captured a screenshot, you can edit it using the builtin Markup tools. Here’s how:
Open the Screenshot: After taking a screenshot, it appears as a thumbnail in the corner of your screen. Click it to open the Markup view.
Edit with Markup Tools: You can draw, add text, highlight, and even sign the screenshot. Apple’s support article on [using Markup](https://support.apple.com/guide/markup/preview/10.15/mac/10.15) provides detailed instructions.
3. Crop and Resize
Cropping and resizing are essential for focusing on the relevant parts of your screenshot.
Crop: Open the screenshot in the Preview app, then drag the corners of the selection box to crop.
Resize: Go to `Tools` > `Adjust Size` to resize the image.
For more advanced editing, you can use thirdparty apps like Adobe Photoshop or Affinity Photo.
4. Annotate for Clarity
Annotations can make your screenshots more informative.
Arrows and Shapes: Use these to point out specific areas.
Text Boxes: Add explanations or comments.
The [Mac Observer](https://www.macobserver.com/tips/howto/usemarkuptoolsmacos/) offers a detailed guide on using these tools effectively.
5. Save in the Right Format
Choosing the right format can affect the quality and file size of your screenshot.
PNG: Best for highquality images with transparency.
JPEG: Good for photographs but not ideal for textheavy screenshots.
HEIC: A newer format that offers high quality with smaller file sizes.
Apple’s guide on [image formats](https://support.apple.com/enus/HT208892) can help you decide which format to use.
6. Share Efficiently
Sharing your edited screenshot is the final step.
Email: Attach the screenshot to an email.
Messages: Send it directly via the Messages app.
Cloud Services: Use iCloud, Dropbox, or Google Drive to share links.
For more sharing options, refer to Apple’s guide on [sharing files](https://support.apple.com/guide/machelp/sharefilesandfoldersmh14112/mac).
7. Use Keyboard Shortcuts for Quick Access
Knowing keyboard shortcuts can save you time.
Quick Look: Press `Spacebar` to preview a screenshot.
Delete: Press `Command + Delete` to remove an unwanted screenshot.
MacWorld’s article on [essential Mac keyboard shortcuts](https://www.macworld.com/article/3399515/essentialmackeyboardshortcuts.html) is a valuable resource.
Frequently Asked Questions (FAQs)
Q1: How do I take a screenshot of a specific window on a Mac?
A1: Press `Shift + Command + 4`, then press `Spacebar`. The cursor will turn into a camera icon. Click on the window you want to capture.
Q2: Can I change the default screenshot format on my Mac?
A2: Yes, open Terminal and type `defaults write com.apple.screencapture type [FORMAT]` (replace `[FORMAT]` with `png`, `jpg`, etc.), then restart your computer.
Q3: How do I annotate a screenshot without opening it in Preview?
A3: Click the thumbnail that appears after taking a screenshot to access the Markup tools directly.
Q4: Is there a way to delay a screenshot on Mac?
A4: Yes, press `Shift + Command + 5` to open the screenshot toolbar, then click the timer icon and select a delay option.
Q5: How can I share a screenshot directly to social media?
A5: Use the `Shift + Command + 5` toolbar, click the share button, and select the social media platform.
Q6: What is the best format for sharing screenshots online?
A6: PNG is generally the best for maintaining quality, but JPEG can be used for smaller file sizes.
Q7: Can I edit a screenshot after saving it?
A7: Yes, open the screenshot in the Preview app or any other image editing software to make further edits.
Q8: How do I crop a screenshot on Mac?
A8: Open the screenshot in Preview, use the selection tool to highlight the area you want to keep, then go to `Image` > `Crop`.
Q9: Is there a way to take a screenshot without the shadow effect?
A9: Press `Option` while selecting a window in the `Shift + Command + 4` mode to remove the shadow.
Q10: How can I quickly delete a screenshot I just took?
A10: Press `Command + Delete` while the screenshot thumbnail is visible.
By following these tips and utilizing the provided resources, you can efficiently edit and share screenshots on your Mac, enhancing your workflow and communication.