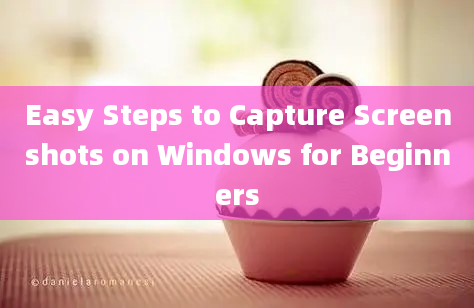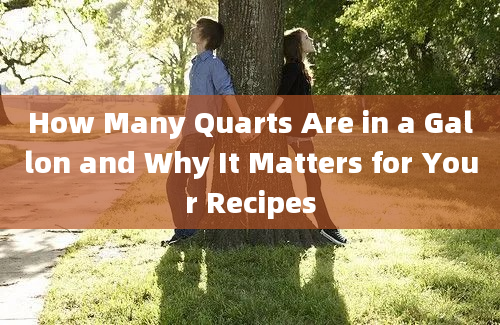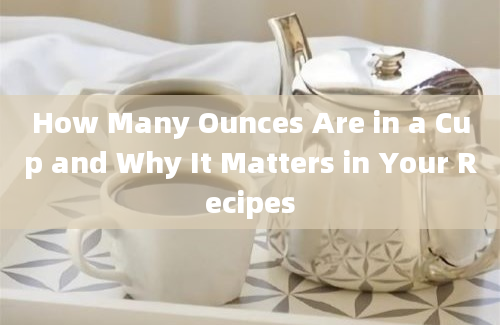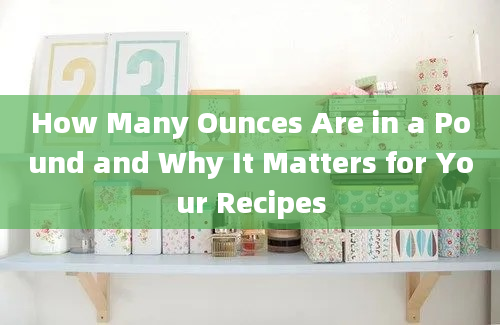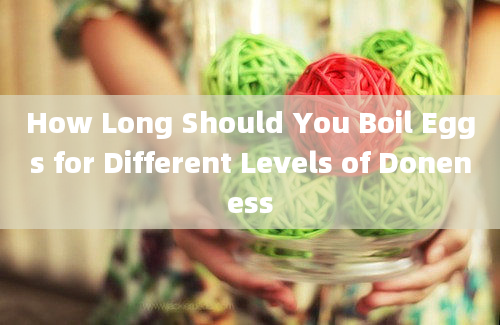Troubleshooting Common Issues When Taking Screenshots on Mac

Taking screenshots on a Mac is a fundamental task that can be incredibly useful for various purposes, such as documenting information, sharing content, or troubleshooting issues. However, users often encounter common problems that can hinder this seemingly straightforward process. This article delves into these issues and provides comprehensive solutions to ensure a smooth screenshot experience on your Mac.
Common Issues and Solutions
1. Screenshots Not Working
Problem: Users may find that the screenshot function does not respond when they attempt to capture the screen.
Solution:
Check Keyboard Shortcuts: Ensure that the correct keyboard shortcuts are being used. For instance, `Shift + Command + 3` captures the entire screen, while `Shift + Command + 4` allows for a selected area.
Restart the Screenshot Utility: Open the Terminal and type `killall SystemUIServer` to restart the system UI, which can resolve issues with the screenshot utility.
Update macOS: Ensure your macOS is up to date, as outdated software can cause functionality issues. Go to the Apple menu > System Preferences > Software Update.
2. Incorrect File Format
Problem: Screenshots may be saved in an unexpected file format.
Solution:
Change Default Format: Use Terminal to change the default format. For example, to set PNG as the default, enter `defaults write com.apple.screencapture type string "png"` and restart your Mac.
Check ThirdParty Apps: If using thirdparty screenshot tools, check their settings to adjust the output format.
3. Screenshots Saving to the Wrong Location
Problem: Screenshots are not saved in the expected directory.
Solution:
Change Default Save Location: Use Terminal to set a new default location with `defaults write com.apple.screencapture location /path/to/directory` and restart your Mac.
Check Recent Changes: If you recently changed settings or installed new apps, revert those changes to see if it resolves the issue.
4. Blurry or LowQuality Screenshots
Problem: Captured images appear blurry or pixelated.
Solution:
Adjust Display Settings: Ensure your display settings are optimized for the highest resolution.
Use Builtin Tools: Utilize macOS’s builtin Preview app to adjust and enhance the quality of screenshots.
5. Unable to Capture Specific Windows
Problem: Users may struggle to capture screenshots of specific windows or menus.
Solution:
Use Correct Shortcut: Use `Shift + Command + 4 + Space` to capture a specific window.
ThirdParty Tools: Consider using thirdparty applications like Skitch or Snagit for more advanced screenshot capabilities.
Additional Resources
For more detailed information and troubleshooting steps, refer to Apple's official support page on [taking screenshots on Mac](https://support.apple.com/enus/HT201361).
Frequently Asked Questions (FAQs)
Q1: Why won't my Mac take a screenshot?
A1: This could be due to incorrect keyboard shortcuts, a glitch in the SystemUIServer, or outdated macOS. Ensure you're using the right shortcuts, restart the SystemUIServer via Terminal, and update your macOS.
Q2: How do I change the default screenshot format on Mac?
A2: Open Terminal and enter `defaults write com.apple.screencapture type string "desired_format"` (e.g., png, jpg), then restart your Mac.
Q3: Where are screenshots saved on Mac by default?
A3: By default, screenshots are saved to the desktop. You can change this location using Terminal with the command `defaults write com.apple.screencapture location /path/to/directory`.
Q4: Why are my screenshots blurry on Mac?
A4: This could be due to low display resolution settings or issues with the screenshot utility. Adjust your display settings and ensure your macOS is up to date.
Q5: How do I capture a specific window on Mac?
A5: Use the keyboard shortcut `Shift + Command + 4 + Space` to activate the window capture tool, then click on the desired window.
Q6: Can I use thirdparty apps for screenshots on Mac?
A6: Yes, apps like Skitch, Snagit, and Lightshot offer advanced features and customization options for taking screenshots.
Q7: What should I do if my Mac screenshots are not saving?
A7: Check the default save location, ensure there is enough disk space, and restart the Screenshot utility via Terminal.
Q8: How do I take a screenshot of the Touch Bar on Mac?
A8: Use the shortcut `Shift + Command + 6` to capture the Touch Bar. Ensure your Mac model supports this feature.
Q9: Why do my screenshots have a shadow?
A9: By default, window screenshots include a shadow. To remove it, use the shortcut `Shift + Command + 4 + Space` and hold the `Option` key while selecting the window.
Q10: How do I edit screenshots on Mac?
A10: Use the Preview app to open and edit screenshots. You can annotate, crop, and adjust the images as needed.
By addressing these common issues and utilizing the provided solutions, you can enhance your screenshottaking experience on Mac, ensuring efficiency and quality in your captures. For further assistance, always refer to Apple's official support documentation.