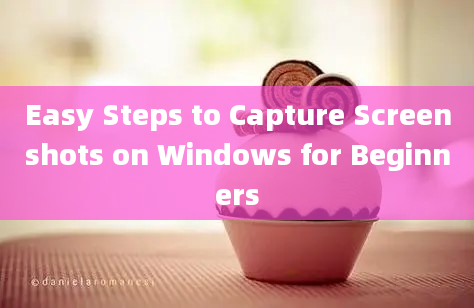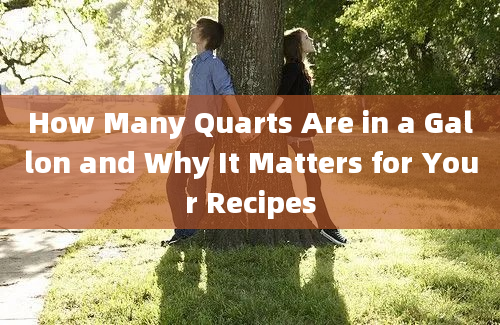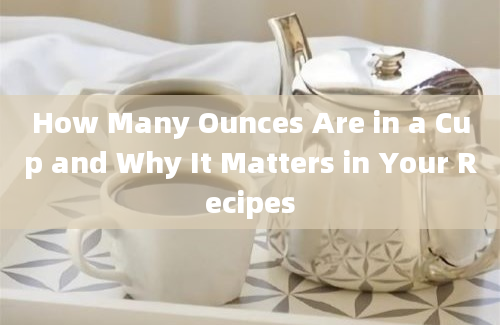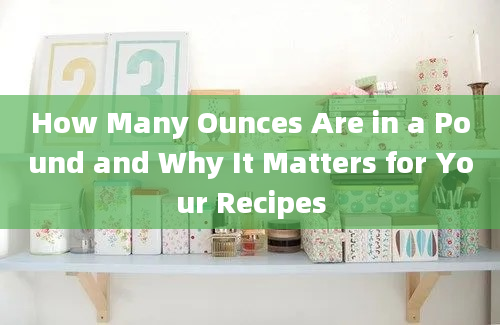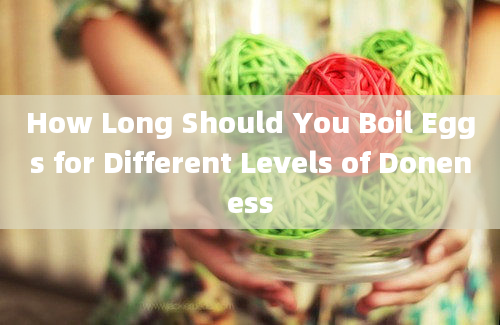How to Capture FullScreen or Selected Area Screenshots on Mac

Taking screenshots on a Mac can be incredibly useful for a variety of purposes, whether you need to capture an image for work, save an important message, or share a snippet of a webpage. Mac OS offers several builtin tools to capture both fullscreen and selected area screenshots. This guide will walk you through the steps to effectively use these tools.
FullScreen Screenshots
To capture a fullscreen screenshot on a Mac, follow these simple steps:
1. Press the Screenshot Keys: Hold down `Shift`, `Command`, and `3` simultaneously.
2. Capture the Screenshot: Your Mac will automatically take a screenshot of the entire screen.
3. Find the Screenshot: The screenshot will be saved as a `.png` file on your desktop by default.
This method is straightforward and ideal for capturing everything visible on your screen. For more detailed instructions, you can refer to Apple's official support page on [how to take screenshots on your Mac](https://support.apple.com/enus/HT201361).
Selected Area Screenshots
If you need to capture only a specific part of your screen, you can use the following steps:
1. Press the Screenshot Keys: Hold down `Shift`, `Command`, and `4` simultaneously.
2. Select the Area: Your cursor will turn into a crosshair. Click and drag to select the area you want to capture.
3. Release the Mouse: Once you release the mouse button, the screenshot will be taken.
4. Find the Screenshot: Like the fullscreen screenshot, this will also be saved as a `.png` file on your desktop.
For additional tips and tricks, Apple’s support page provides comprehensive information on [customizing screenshot options](https://support.apple.com/guide/finder/ capturescreenshotsandscreenrecordingsfndr4e50b1f6/mac).
Using the Screenshot App
Mac OS also includes a dedicated Screenshot app that offers more advanced options:
1. Open the Screenshot App: Press `Shift`, `Command`, and `5` to open the Screenshot toolbar.
2. Choose Your Option: You can select from various options, including capturing the entire screen, a selected window, or a custom area.
3. Customize Settings: The toolbar allows you to set a timer, choose where to save the screenshot, and more.
4. Take the Screenshot: Click the capture button to take the screenshot.
For a detailed guide on using the Screenshot app, visit Apple's [official documentation](https://support.apple.com/guide/finder/ capturescreenshotsandscreenrecordingsfndr4e50b1f6/mac).
Frequently Asked Questions (FAQs)
Q1: How do I take a fullscreen screenshot on a Mac?
A1: Press `Shift`, `Command`, and `3` simultaneously. The screenshot will be saved to your desktop.
Q2: What keys do I press to capture a selected area on a Mac?
A2: Press `Shift`, `Command`, and `4`, then click and drag to select the area you want to capture.
Q3: Where are screenshots saved on a Mac by default?
A3: By default, screenshots are saved as `.png` files on your desktop.
Q4: Can I change the default save location for screenshots on a Mac?
A4: Yes, you can change the default save location by using the Screenshot app (`Shift + Command + 5`) and selecting "Options" to choose a new destination.
Q5: How do I open the Screenshot app on a Mac?
A5: Press `Shift`, `Command`, and `5` to open the Screenshot toolbar.
Q6: What file format are Mac screenshots saved in?
A6: Mac screenshots are saved in `.png` format by default, but you can change this in the Screenshot app settings.
Q7: Is there a way to set a timer for screenshots on a Mac?
A7: Yes, you can set a timer by using the Screenshot app (`Shift + Command + 5`) and selecting the timer option from the toolbar.
Q8: How can I capture a specific window on a Mac?
A8: Use the Screenshot app (`Shift + Command + 5`), select the window capture option, then click on the window you want to capture.
Q9: Can I annotate my screenshots on a Mac?
A9: Yes, after taking a screenshot with the Screenshot app, a preview will appear where you can annotate before saving.
Q10: What is the shortcut to open the Screenshot app on a Mac?
A10: The shortcut to open the Screenshot app is `Shift`, `Command`, and `5`.
By following these guidelines and utilizing the builtin tools provided by Mac OS, you can efficiently capture and manage screenshots for all your needs. For more detailed information and advanced features, always refer to Apple's official support resources.