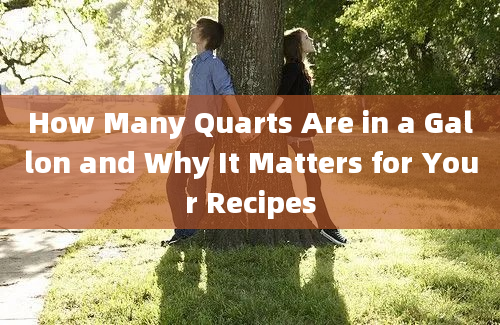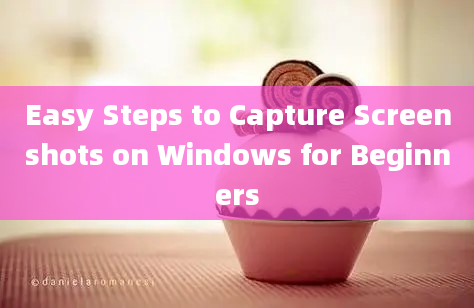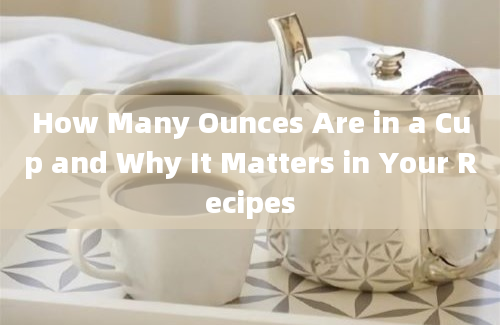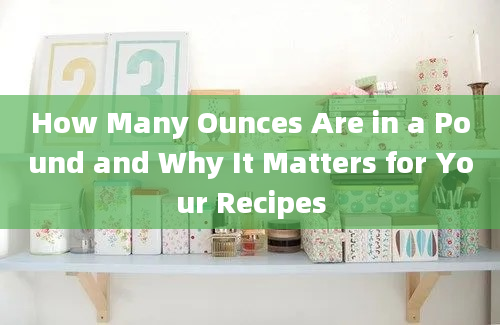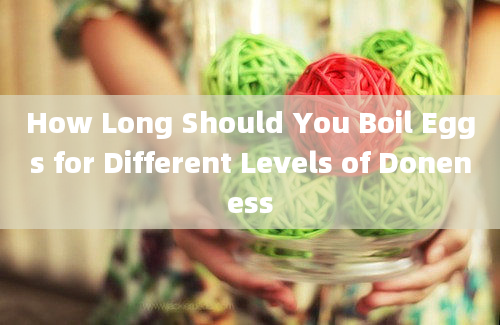Quick Guide to Using Keyboard Shortcuts for Mac Screenshots
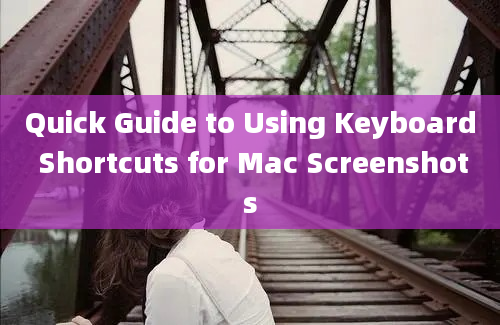
Taking screenshots on a Mac can significantly enhance productivity, especially for those who frequently need to capture and share information from their screens. Understanding the various keyboard shortcuts available for this purpose can make the process seamless and efficient. This guide provides a comprehensive overview of the different keyboard shortcuts for taking screenshots on a Mac, along with tips and tricks to maximize their utility.
Basic Screenshot Shortcuts
1. Full Screen Screenshot
Shortcut: `Shift + Command + 3`
Function: Captures the entire screen and saves it as a PNG file on the desktop.
Source: [Apple Support](https://support.apple.com/enus/HT201361)
2. Selected Area Screenshot
Shortcut: `Shift + Command + 4`
Function: Turns the cursor into a crosshair, allowing you to select a specific area of the screen to capture.
Source: [Apple Support](https://support.apple.com/enus/HT201361)
3. Window Screenshot
Shortcut: `Shift + Command + 4 + Spacebar`
Function: Changes the cursor to a camera icon, which you can use to select a specific window to capture.
Source: [Apple Support](https://support.apple.com/enus/HT201361)
Advanced Screenshot Shortcuts
4. Screenshot to Clipboard
Shortcut: `Control + Shift + Command + 3` (for full screen) or `Control + Shift + Command + 4` (for selected area)
Function: Captures the screen or selected area and copies it to the clipboard instead of saving it as a file.
Source: [Macworld](https://www.macworld.com/article/2028982/howtotakeascreenshotonamac.html)
5. Delay Screenshot
Shortcut: `Shift + Command + 5`
Function: Opens the screenshot toolbar, where you can set a delay timer (5 or 10 seconds) before capturing.
Source: [Apple Support](https://support.apple.com/enus/HT201361)
Tips and Tricks
Customizing Screenshot Destination: You can change the default location where screenshots are saved by using the `Shift + Command + 5` shortcut and selecting the "Options" menu.
Source: [Macrumors](https://www.macrumors.com/howto/customizemacosscreenshottool/)
Using Markup Tools: After taking a screenshot with `Shift + Command + 5`, you can use the builtin markup tools to annotate the image before saving or sharing.
Source: [Apple Support](https://support.apple.com/guide/markup/annotateandsharescreenshotsicl1023/mac)
ThirdParty Tools: For more advanced screenshot capabilities, consider using thirdparty applications like Skitch or Snagit.
Source: [CNET](https://www.cnet.com/tech/computing/bestscreenshottoolsformac/)
By mastering these keyboard shortcuts and tips, you can take full advantage of the screenshot functionality on your Mac, making your workflow more efficient and productive.
Frequently Asked Questions (FAQs)
Q1: How do I take a fullscreen screenshot on a Mac?
A1: Press `Shift + Command + 3`. This will capture the entire screen and save the image as a PNG file on your desktop. [Source](https://support.apple.com/enus/HT201361)
Q2: What is the shortcut to capture a selected area of the screen on a Mac?
A2: Use `Shift + Command + 4`. This turns your cursor into a crosshair, allowing you to select and capture a specific area of your screen. [Source](https://support.apple.com/enus/HT201361)
Q3: How can I take a screenshot of a specific window on a Mac?
A3: Press `Shift + Command + 4` and then hit the `Spacebar`. Your cursor will turn into a camera icon, which you can use to select and capture a specific window. [Source](https://support.apple.com/enus/HT201361)
Q4: Is there a way to take a screenshot and save it to the clipboard instead of a file?
A4: Yes, use `Control + Shift + Command + 3` for a fullscreen screenshot or `Control + Shift + Command + 4` for a selected area. This will copy the screenshot to the clipboard. [Source](https://www.macworld.com/article/2028982/howtotakeascreenshotonamac.html)
Q5: How do I set a delay for a screenshot on a Mac?
A5: Press `Shift + Command + 5` to open the screenshot toolbar, then click on the "Options" menu to set a delay timer (5 or 10 seconds). [Source](https://support.apple.com/enus/HT201361)
Q6: Can I change the default location where screenshots are saved?
A6: Yes, use the `Shift + Command + 5` shortcut to open the screenshot toolbar, then select "Options" to choose a new destination for your screenshots. [Source](https://www.macrumors.com/howto/customizemacosscreenshottool/)
Q7: How do I annotate a screenshot on a Mac?
A7: After taking a screenshot with `Shift + Command + 5`, click on the thumbnail that appears in the corner of your screen to open the markup tools for annotation. [Source](https://support.apple.com/guide/markup/annotateandsharescreenshotsicl1023/mac)
Q8: What are some good thirdparty screenshot tools for Mac?
A8: Popular thirdparty screenshot tools for Mac include Skitch, Snagit, and Lightshot, offering advanced features beyond the builtin tools. [Source](https://www.cnet.com/tech/computing/bestscreenshottoolsformac/)
Q9: How do I take a screenshot of the Touch Bar on a Mac?
A9: Press `Shift + Command + 6`. This will capture an image of the Touch Bar and save it as a PNG file on your desktop. [Source](https://support.apple.com/enus/HT201361)
Q10: Can I take a screenshot while using a Mac in Safe Mode?
A10: Yes, the standard screenshot shortcuts (`Shift + Command + 3` and `Shift + Command + 4`) work in Safe Mode, although some advanced features may be limited. [Source](https://support.apple.com/enus/HT201361)
By familiarizing yourself with these answers, you can effectively troubleshoot and utilize the screenshot functionality on your Mac.