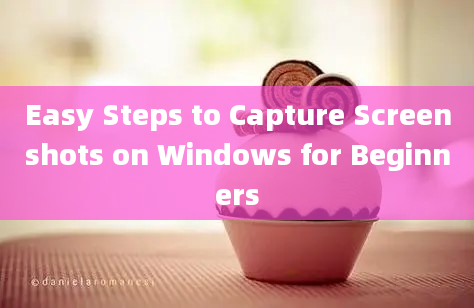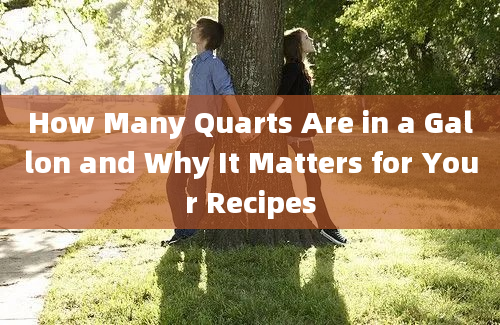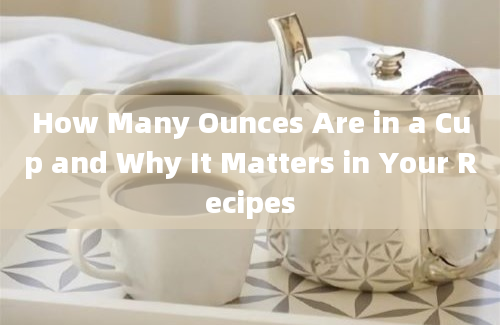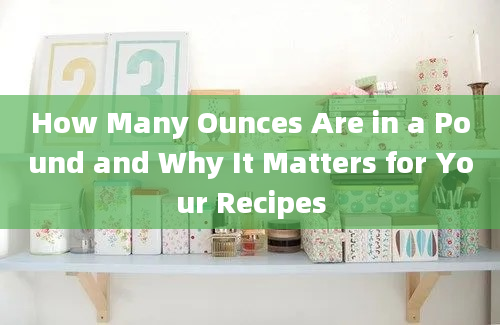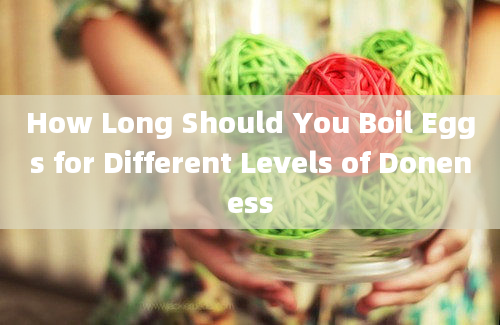Quick Methods to Screenshot on Windows for Work and Play
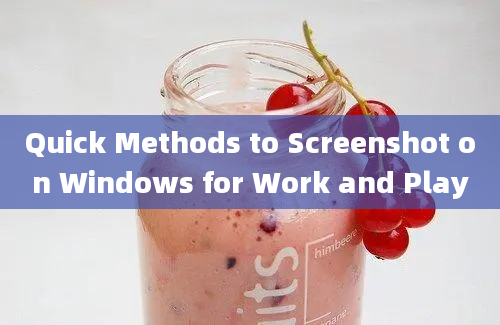
Taking screenshots on Windows is a fundamental skill that can be incredibly useful for both professional and recreational purposes. Whether you need to capture an important document for work, save a snippet of a video call, or simply grab a funny moment from a game, knowing the quickest and most efficient methods to take screenshots can save you time and hassle. This article will explore various methods to capture screenshots on Windows, backed by authoritative sources.
1. Using the Print Screen Key
The simplest and most traditional method to take a screenshot on Windows is by using the Print Screen (PrtScn) key. Here’s how:
FullScreen Screenshot: Press the PrtScn key to capture the entire screen. The screenshot will be copied to your clipboard.
Active Window Screenshot: Press Alt + PrtScn to capture only the active window.
Source: [Microsoft Support](https://support.microsoft.com/enus/windows/takeascreenshotonawindowspc4655616dcc9a4f1a988e3ad1f94202d9)
2. Using the Snipping Tool
The Snipping Tool is a builtin Windows utility that offers more flexibility than the Print Screen key.
Open the Snipping Tool: Search for "Snipping Tool" in the Start menu.
Select the Type of Screenshot: Choose from Freeform, Rectangular, Window, or Fullscreen snip.
Capture and Save: Click "New" to start the capture, then save the screenshot.
Source: [Microsoft Support](https://support.microsoft.com/enus/windows/usesnippingtooltocapturescreenshots002468691843690b6d27ba970a5c7b6c)
3. Using the Snip & Sketch App
Introduced in Windows 10, Snip & Sketch is an enhanced version of the Snipping Tool.
Open Snip & Sketch: Press Windows + Shift + S or search for it in the Start menu.
Choose the Capture Area: Select from Rectangular, Freeform, or Fullscreen snip.
Edit and Save: Use the builtin tools to annotate and save the screenshot.
Source: [Microsoft Support](https://support.microsoft.com/enus/windows/usesnipsketchtocaptureandannotatescreenshots5c4e5f217e4c4b669a6e7a0e222dbdb1)
4. Using the Game Bar
For gamers, the Windows Game Bar offers a convenient way to capture screenshots while playing.
Open Game Bar: Press Windows + G.
Capture Screenshot: Click the camera icon or press Windows + Alt + PrtScn.
Find Your Screenshot: Screenshots are saved in the Videos/Captures folder.
Source: [Microsoft Support](https://support.microsoft.com/enus/windows/usegamebartorecordgameclipsandscreenshots8842d8358e714b6c2d5d4a1e2c8e3d6d)
5. Using ThirdParty Tools
There are numerous thirdparty applications like Greenshot, Lightshot, and Snagit that offer advanced screenshot capabilities.
Install the Tool: Download and install your preferred tool.
Customize Shortcuts: Set up custom keyboard shortcuts.
Capture and Edit: Use the tool’s features to capture and edit screenshots.
Source: [PCMag](https://www.pcmag.com/news/thebestscreenshotsoftwarefor2023)
FAQs
Q1: How do I take a screenshot of the entire screen on Windows?
A1: Press the PrtScn key on your keyboard. The screenshot will be copied to your clipboard, and you can paste it into an image editor or document.
Q2: Can I capture only the active window in Windows?
A2: Yes, press Alt + PrtScn to capture the active window. This screenshot will also be copied to your clipboard.
Q3: What is the Snipping Tool, and how do I use it?
A3: The Snipping Tool is a builtin Windows utility. Open it from the Start menu, select the type of snip, and click "New" to capture the screenshot. You can then save or share the image.
Q4: How do I use the Snip & Sketch app to take screenshots?
A4: Press Windows + Shift + S to open Snip & Sketch, select the capture area, and use the tools to annotate and save the screenshot.
Q5: Is there a way to take screenshots while gaming on Windows?
A5: Yes, use the Windows Game Bar. Press Windows + G to open it and click the camera icon or press Windows + Alt + PrtScn to capture a screenshot.
Q6: Where are screenshots saved when using the Game Bar?
A6: Screenshots taken with the Game Bar are saved in the Videos/Captures folder on your computer.
Q7: Can I use thirdparty tools for screenshots on Windows?
A7: Yes, tools like Greenshot, Lightshot, and Snagit offer advanced screenshot features. Download and install the tool, customize shortcuts, and use its features to capture and edit screenshots.
Q8: How do I paste a screenshot from the clipboard into a document?
A8: Open the document or image editor, place the cursor where you want the screenshot, and press Ctrl + V to paste the image.
Q9: Are there any keyboard shortcuts for the Snipping Tool?
A9: While the Snipping Tool doesn’t have builtin shortcuts, you can create one. Rightclick the Snipping Tool shortcut, go to Properties, and set a shortcut in the "Shortcut key" field.
Q10: Can I annotate my screenshots directly in Windows?
A10: Yes, you can use the Snip & Sketch app to annotate screenshots. After capturing a screenshot, use the builtin tools like pen, highlighter, and eraser to make annotations.
By mastering these methods, you can efficiently capture and utilize screenshots for both work and play, enhancing your productivity and enjoyment on your Windows device.