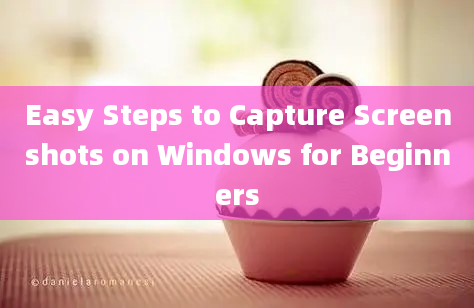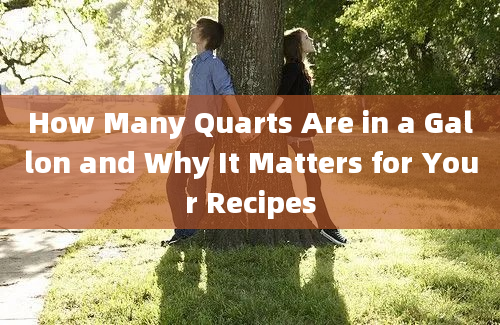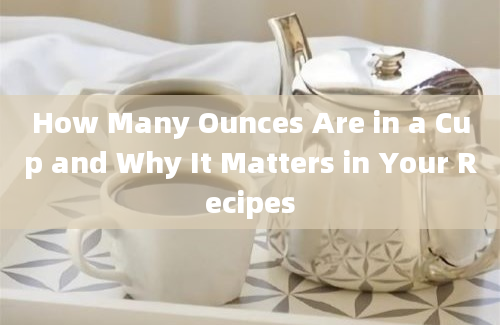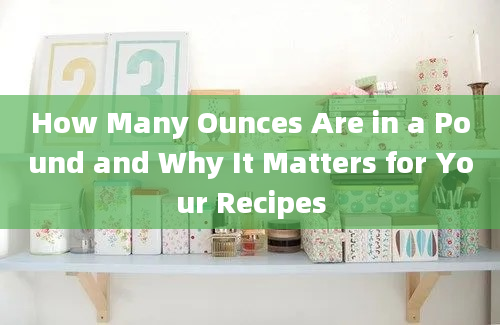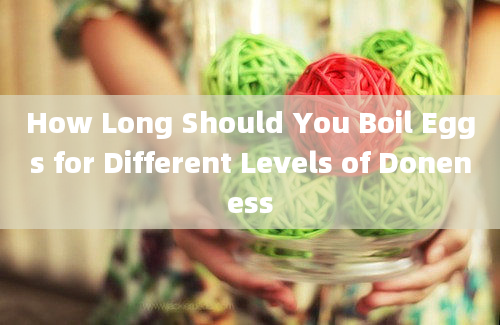Mastering Screenshot Techniques on Windows for Better Productivity
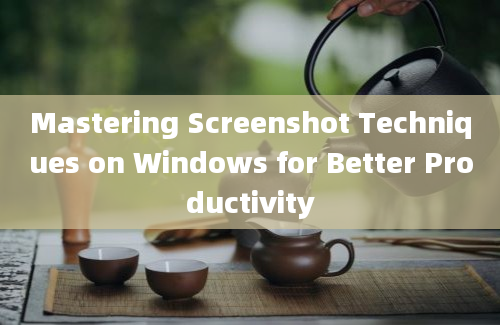
Introduction
In today's digital age, screenshots have become an indispensable tool for communication, documentation, and productivity. Whether you're a professional needing to capture important data for a report, a student compiling research, or simply someone looking to share a snippet of information, mastering screenshot techniques on Windows can significantly enhance your efficiency. This article delves into various methods, tools, and best practices for taking screenshots on Windows, backed by authoritative sources.
Basic Screenshot Methods
1. Using the Print Screen Key
Method: Pressing the `PrtScn` (Print Screen) key captures the entire screen.
Usage: Ideal for quickly capturing the full screen.
Source: [Microsoft Support](https://support.microsoft.com/enus/windows/takeascreenshotonawindowspc465a9b1a7e594ad0804a5c2f7c6e2e9a)
2. Alt + Print Screen
Method: Pressing `Alt + PrtScn` captures the active window.
Usage: Useful for focusing on a specific window.
Source: [Microsoft Support](https://support.microsoft.com/enus/windows/takeascreenshotonawindowspc465a9b1a7e594ad0804a5c2f7c6e2e9a)
Advanced Screenshot Tools
1. Snipping Tool
Features: Allows for freeform, rectangular, window, and fullscreen captures.
Usage: Great for customizing the area of the screen you want to capture.
Source: [Microsoft Support](https://support.microsoft.com/enus/windows/usesnippingtooltocapturescreenshots002468e92d3d3e58d5c373ef5e8e8270)
2. Snip & Sketch
Features: Offers annotation tools, sharing options, and a delay feature.
Usage: Perfect for detailed screenshots that require annotations.
Source: [Microsoft Support](https://support.microsoft.com/enus/windows/usesnipsketchtotakeandannotatescreenshots5d8a9b9d614c4e259b8e4b1e8bb8e2f8)
ThirdParty Tools
1. Greenshot
Features: Provides advanced editing, OCR, and multiple export options.
Usage: Ideal for professional use with extensive features.
Source: [Greenshot Official Website](https://getgreenshot.org/)
2. Lightshot
Features: Simple interface with online sharing capabilities.
Usage: Best for quick and easy screenshots with minimal editing.
Source: [Lightshot Official Website](https://app.prntscr.com/en/)
Best Practices for Productivity
1. Organize Your Screenshots
Tip: Use a dedicated folder and naming convention for easy retrieval.
Source: [Lifehacker](https://lifehacker.com/howtoorganizeyourscreenshotssoyoucanactuallyfin1848759140)
2. Use Keyboard Shortcuts
Tip: Familiarize yourself with keyboard shortcuts to speed up the process.
Source: [MakeUseOf](https://www.makeuseof.com/tag/ultimatelistwindowskeyboardshortcuts/)
3. Annotate for Clarity
Tip: Use annotation tools to highlight important parts of the screenshot.
Source: [TechRadar](https://www.techradar.com/howto/howtotakeascreenshotonwindows)
Conclusion
Mastering screenshot techniques on Windows can significantly boost your productivity by streamlining the process of capturing and sharing information. Whether you opt for builtin tools or thirdparty applications, understanding the various methods and best practices will ensure you make the most out of this essential digital skill.
Frequently Asked Questions (FAQs)
Q1: How do I take a fullscreen screenshot on Windows?
A1: Press the `PrtScn` (Print Screen) key on your keyboard. The screenshot will be copied to your clipboard, and you can paste it into an image editor or document. [Source](https://support.microsoft.com/enus/windows/takeascreenshotonawindowspc465a9b1a7e594ad0804a5c2f7c6e2e9a)
Q2: How can I capture only the active window in Windows?
A2: Press `Alt + PrtScn` to capture the active window. This screenshot will also be copied to your clipboard for pasting. [Source](https://support.microsoft.com/enus/windows/takeascreenshotonawindowspc465a9b1a7e594ad0804a5c2f7c6e2e9a)
Q3: What is the Snipping Tool, and how do I use it?
A3: The Snipping Tool is a builtin Windows application that allows you to capture custom areas of your screen. Open the tool, select the type of snip, and then drag the cursor to capture the desired area. [Source](https://support.microsoft.com/enus/windows/usesnippingtooltocapturescreenshots002468e92d3d3e58d5c373ef5e8e8270)
Q4: How does Snip & Sketch differ from the Snipping Tool?
A4: Snip & Sketch offers additional features like annotation tools, sharing options, and a delay feature, making it more versatile for detailed screenshots. [Source](https://support.microsoft.com/enus/windows/usesnipsketchtotakeandannotatescreenshots5d8a9b9d614c4e259b8e4b1e8bb8e2f8)
Q5: Can I use thirdparty tools for screenshots on Windows?
A5: Yes, tools like Greenshot and Lightshot offer advanced features such as editing, OCR, and easy sharing options. [Source](https://getgreenshot.org/) [Source](https://app.prntscr.com/en/)
Q6: How do I organize my screenshots for better productivity?
A6: Create a dedicated folder with a clear naming convention to easily retrieve and manage your screenshots. [Source](https://lifehacker.com/howtoorganizeyourscreenshotssoyoucanactuallyfin1848759140)
Q7: What are some useful keyboard shortcuts for taking screenshots?
A7: Common shortcuts include `PrtScn` for fullscreen capture and `Alt + PrtScn` for active window capture. Familiarizing yourself with these can save time. [Source](https://www.makeuseof.com/tag/ultimatelistwindowskeyboardshortcuts/)
Q8: How can I annotate my screenshots for clarity?
A8: Use annotation tools available in applications like Snip & Sketch or thirdparty tools like Greenshot to highlight important parts of your screenshot. [Source](https://www.techradar.com/howto/howtotakeascreenshotonwindows)
Q9: Is there a way to delay a screenshot capture on Windows?
A9: Yes, Snip & Sketch offers a delay feature, allowing you to set a timer for capturing screenshots. [Source](https://support.microsoft.com/enus/windows/usesnipsketchtotakeandannotatescreenshots5d8a9b9d614c4e259b8e4b1e8bb8e2f8)
Q10: Can I directly share my screenshots from Windows?
A10: Yes, tools like Snip & Sketch and thirdparty applications like Lightshot allow you to share your screenshots directly via email or social media. [Source](https://support.microsoft.com/enus/windows/usesnipsketchtotakeandannotatescreenshots5d8a9b9d614c4e259b8e4b1e8bb8e2f8) [Source](https://app.prntscr.com/en/)
By understanding and utilizing these techniques and tools, you can significantly enhance your productivity when working with screenshots on Windows.